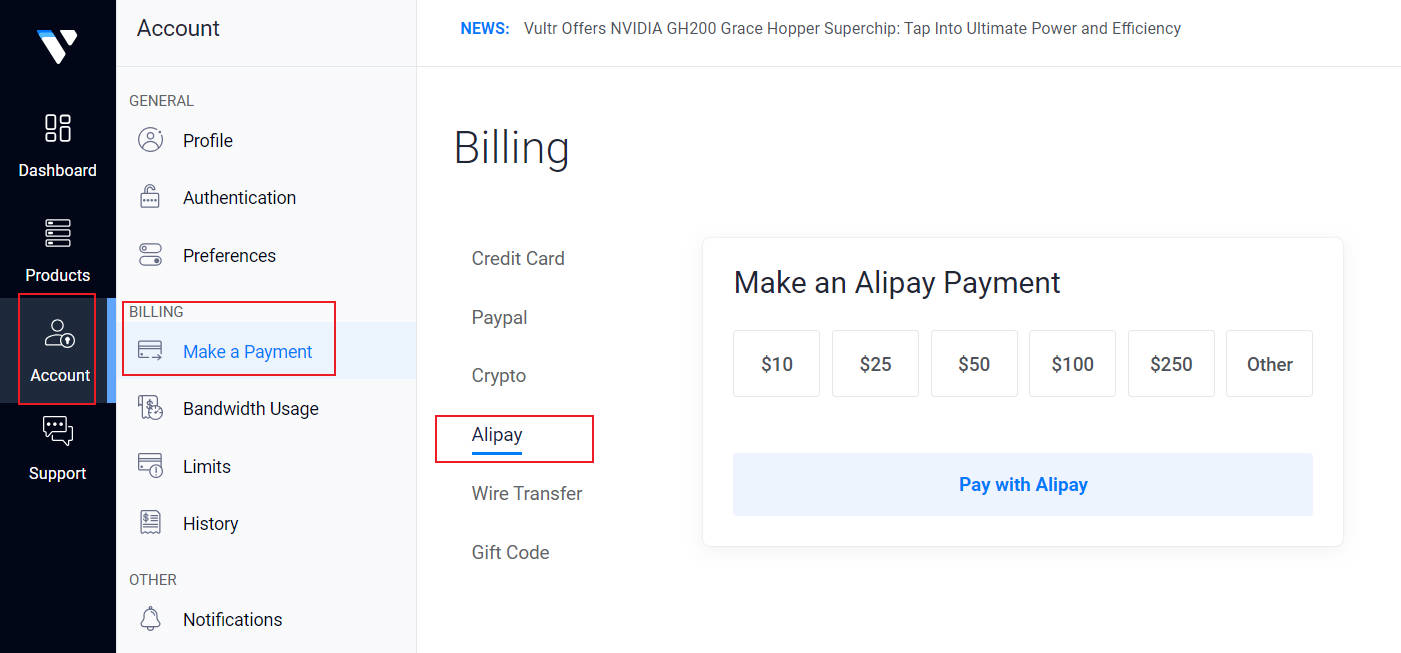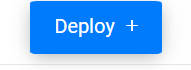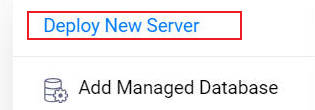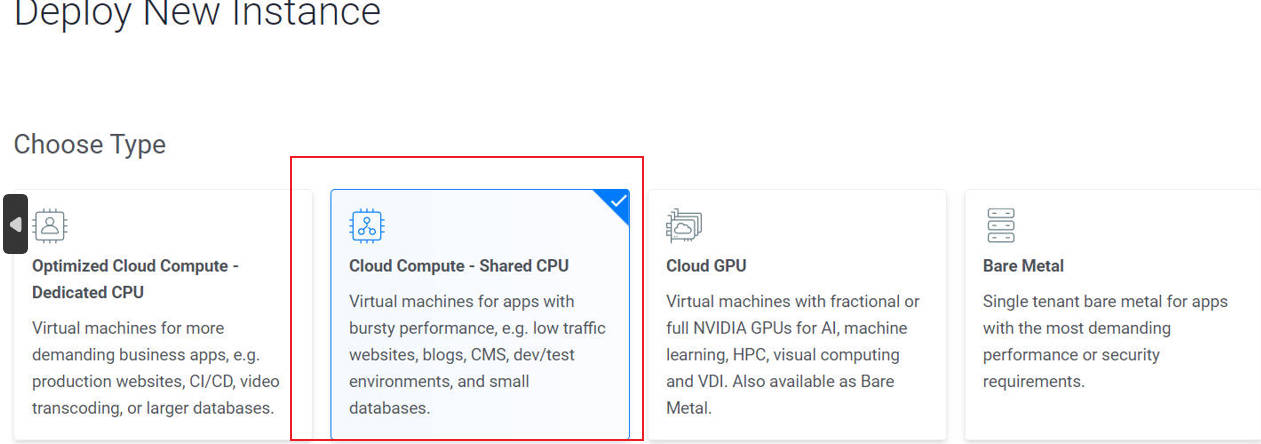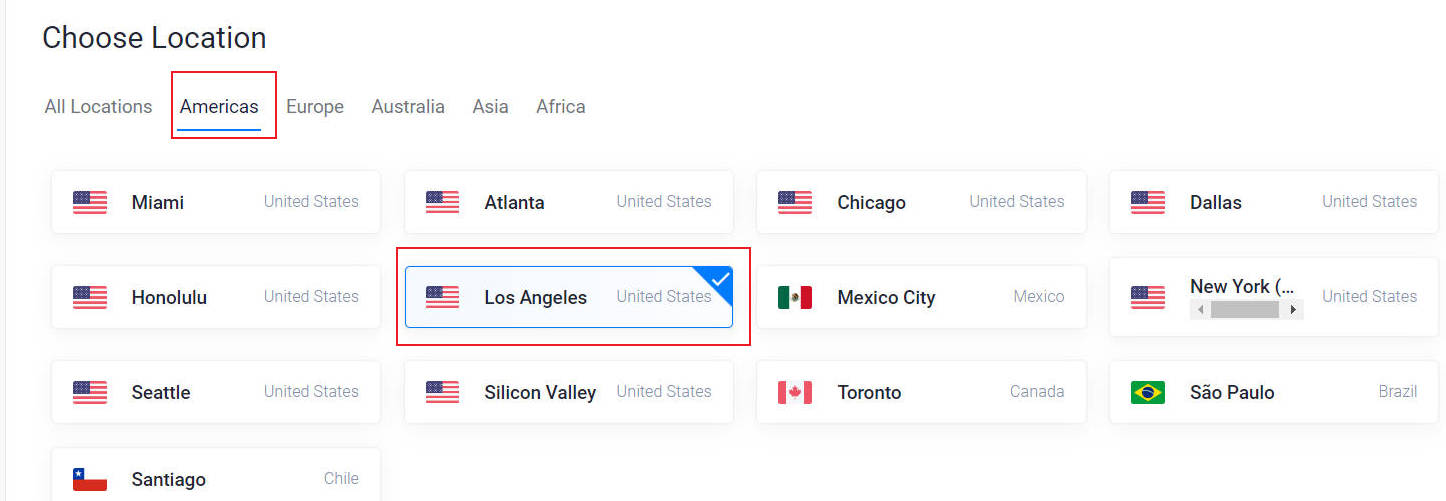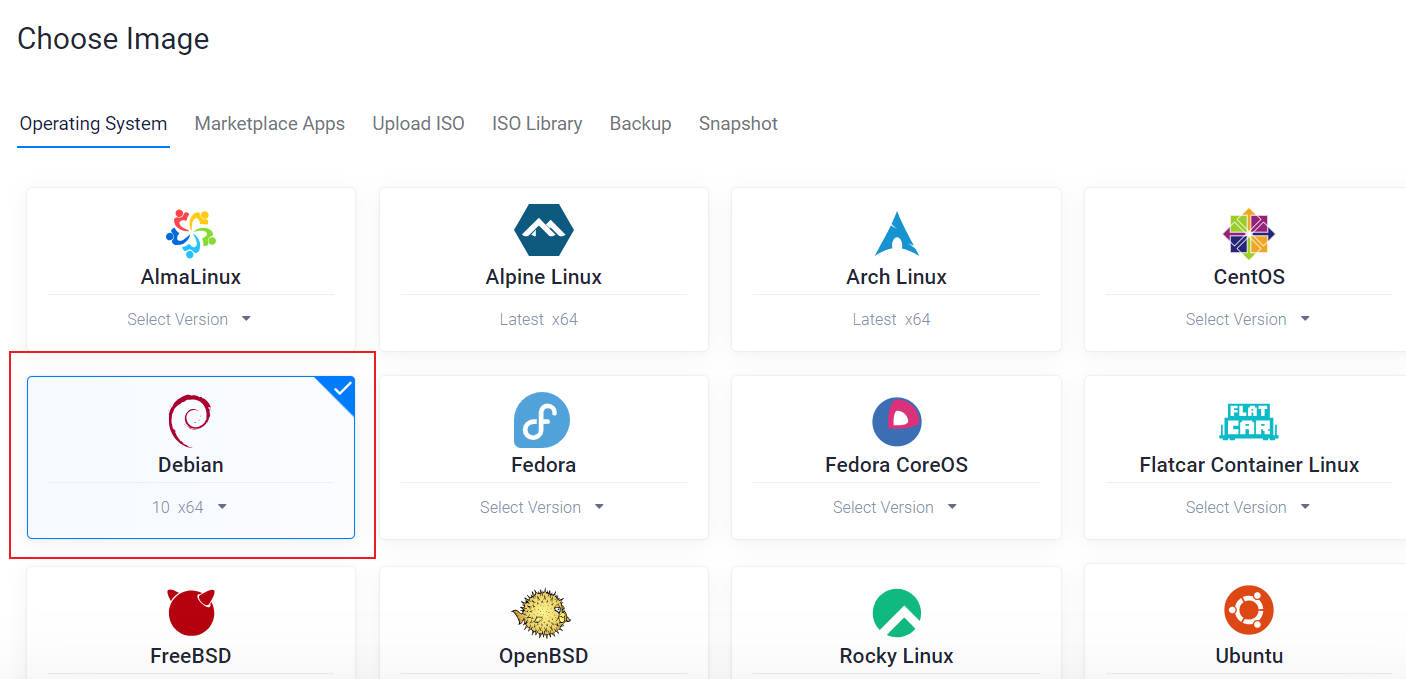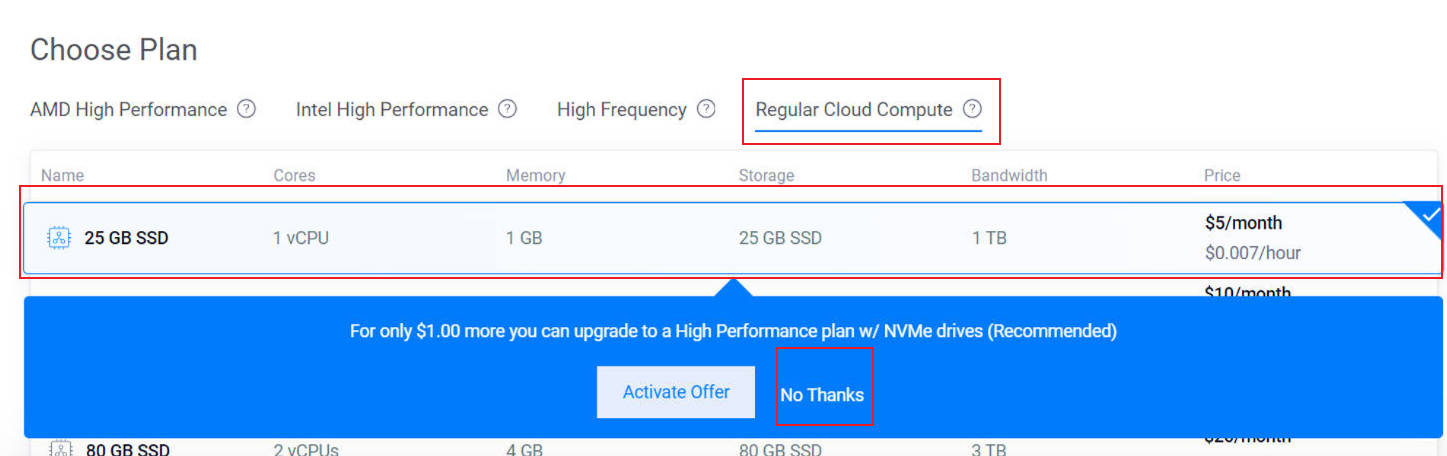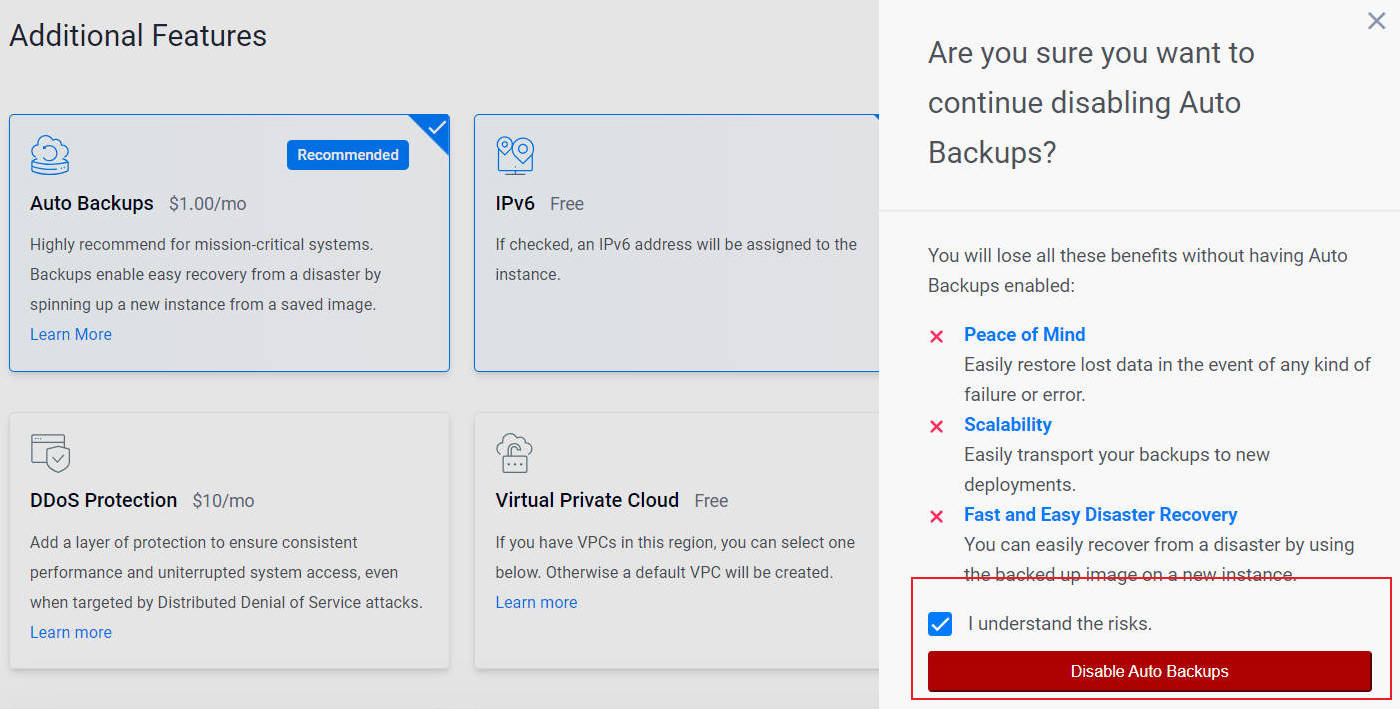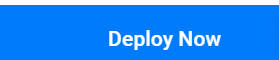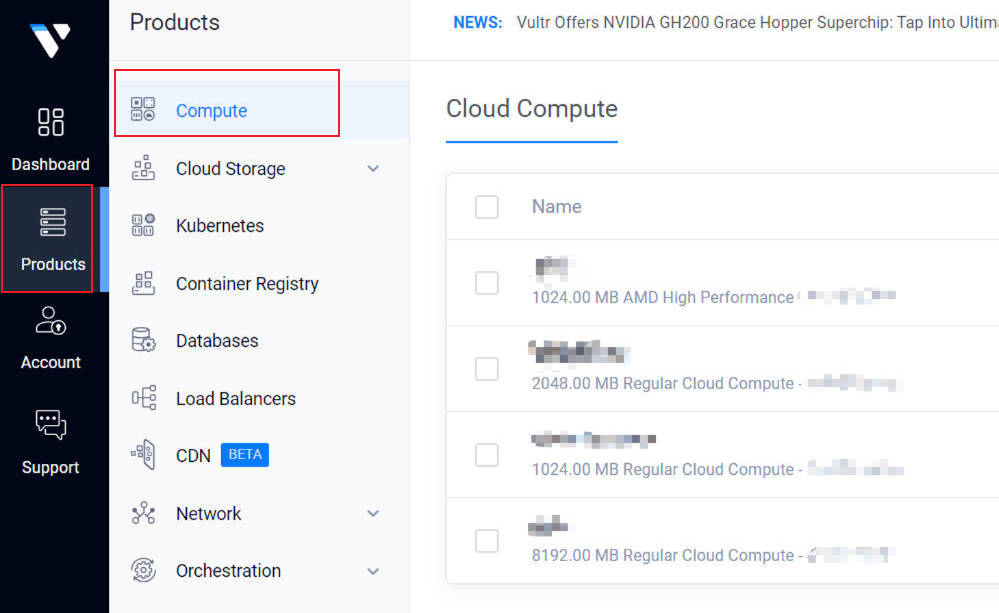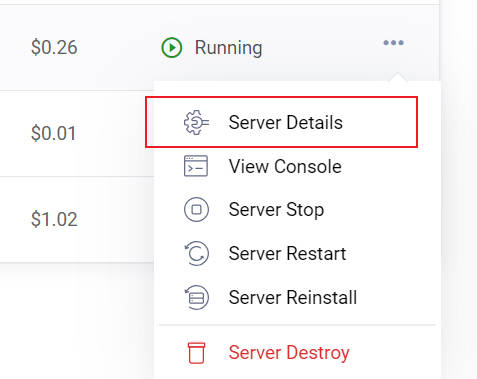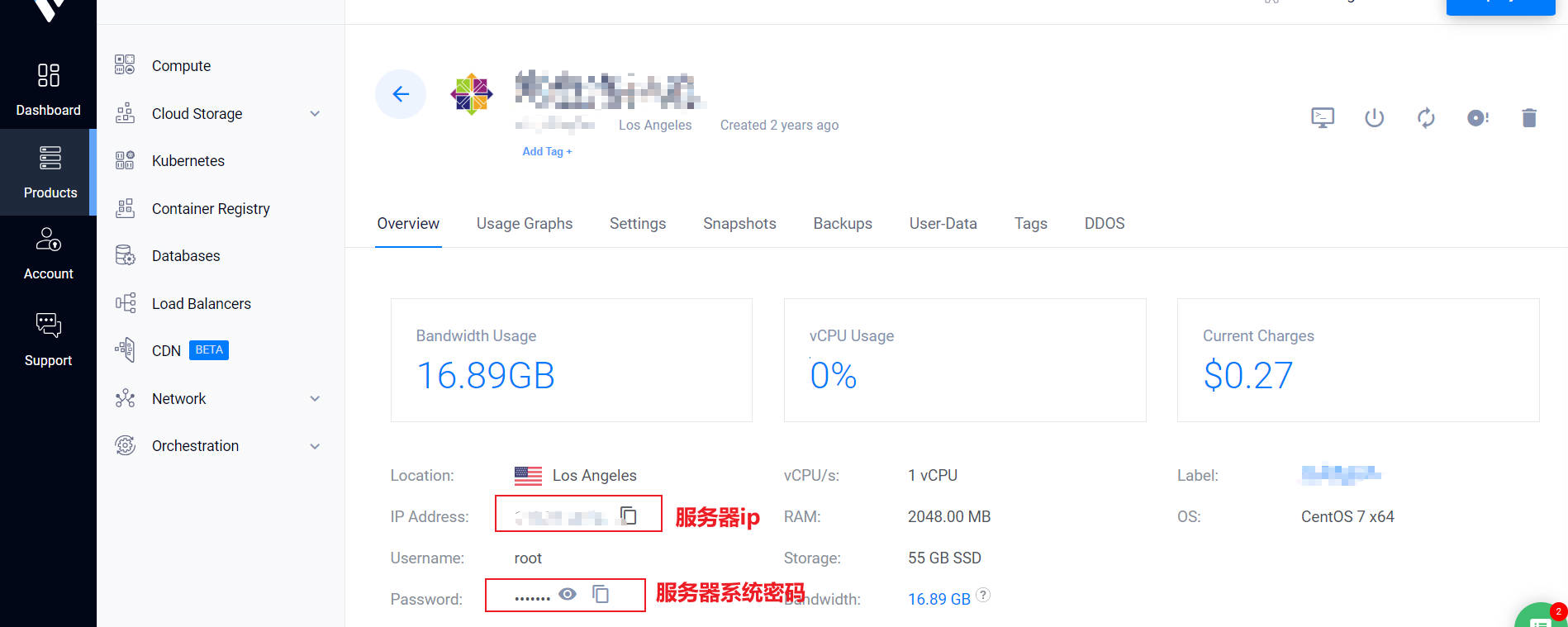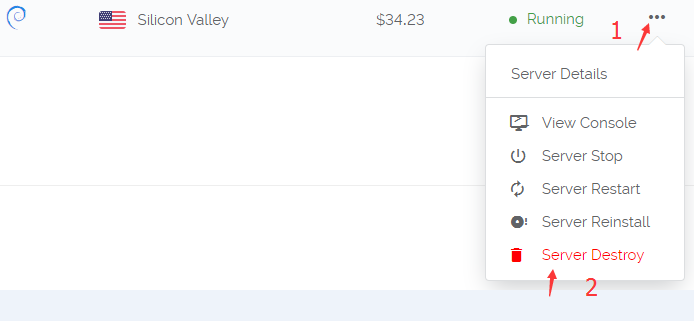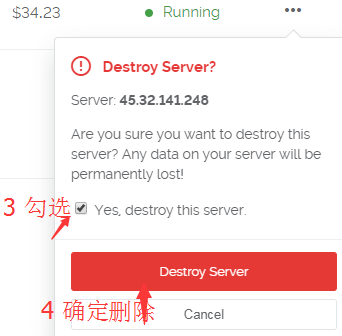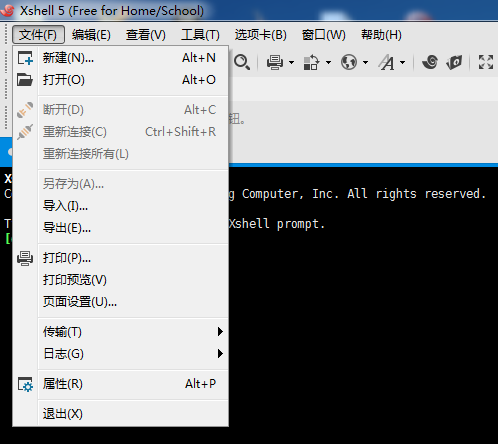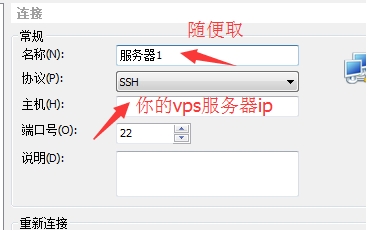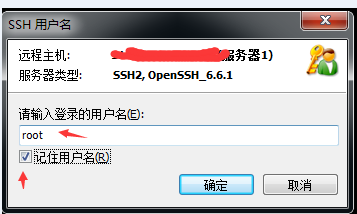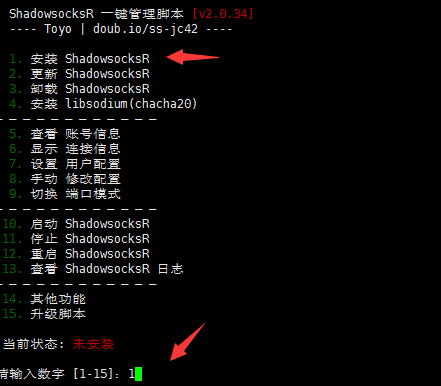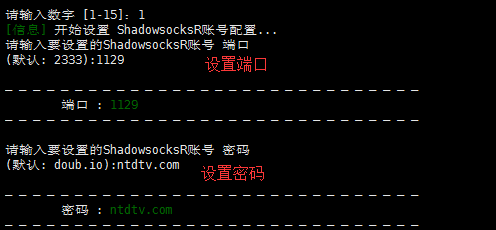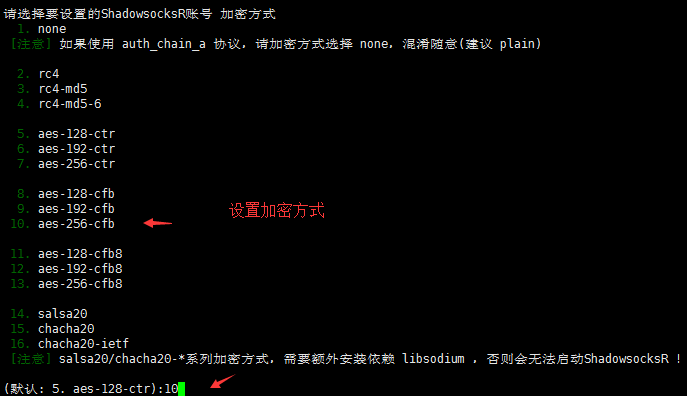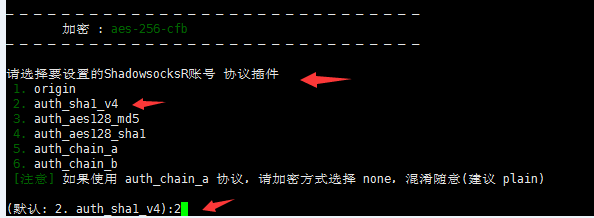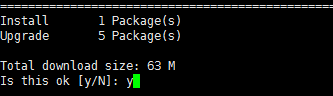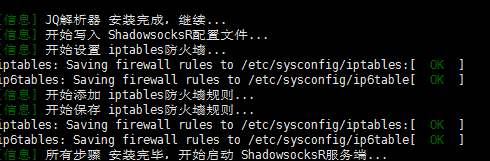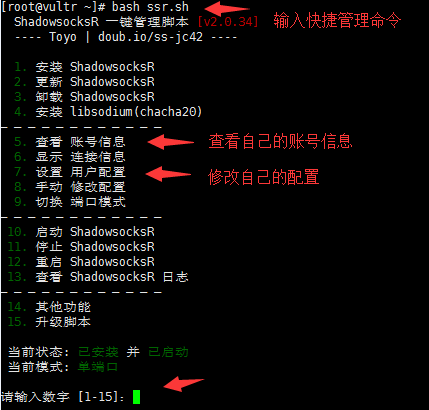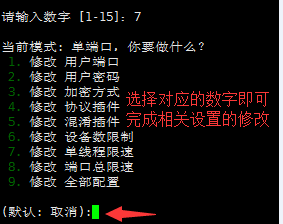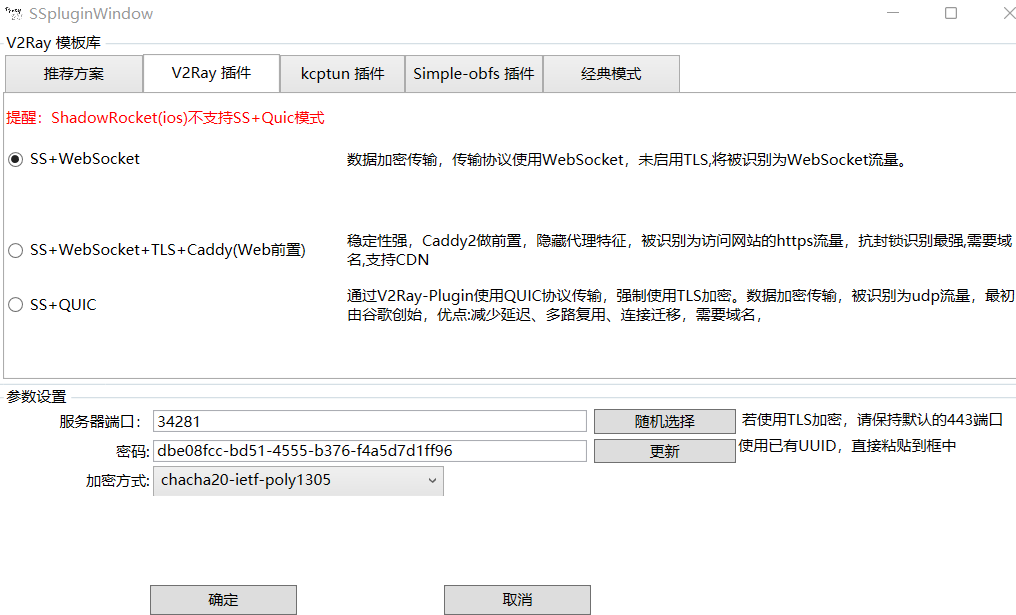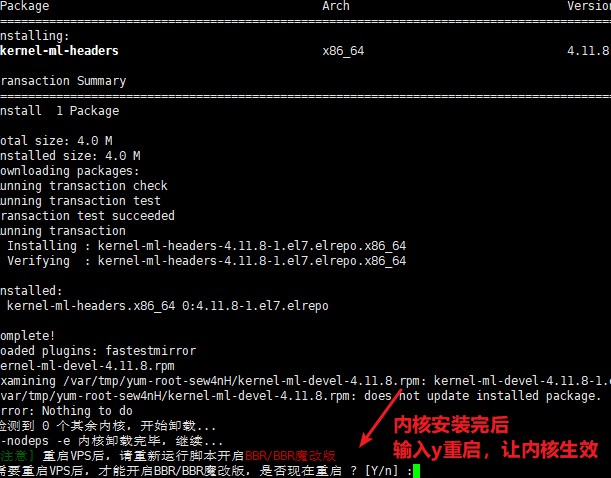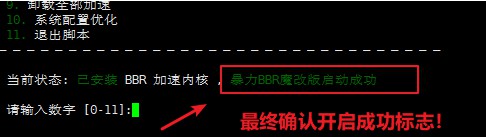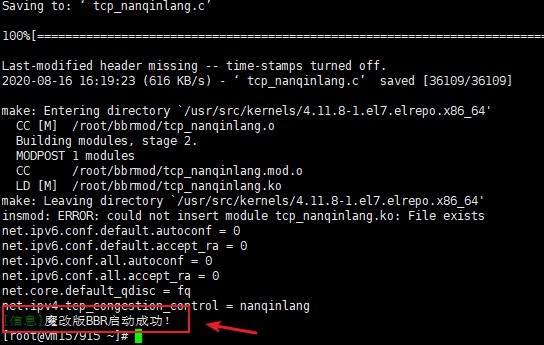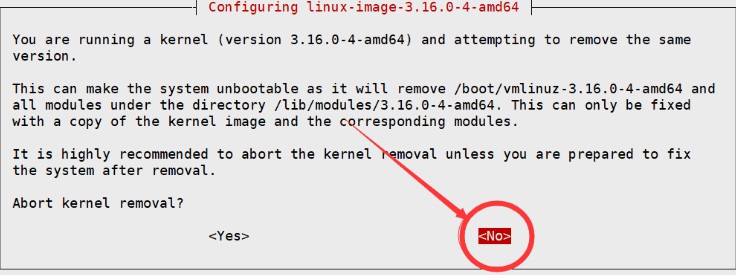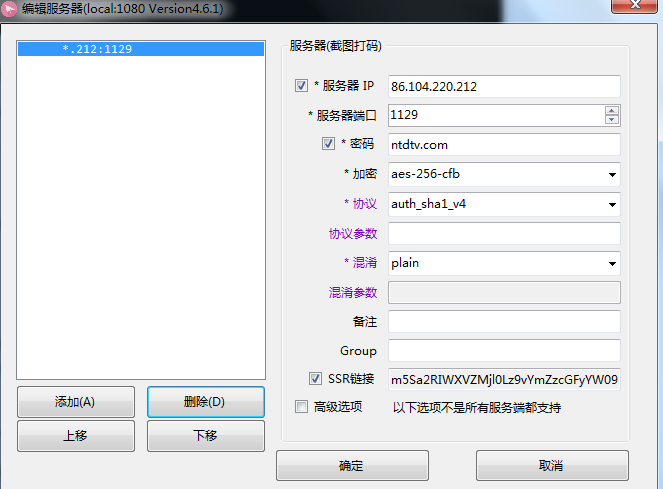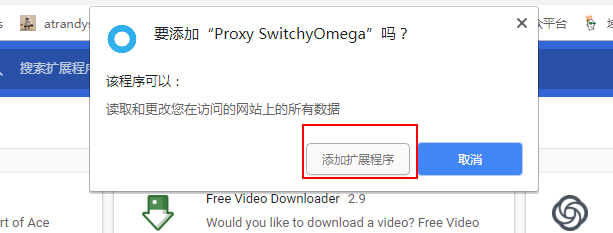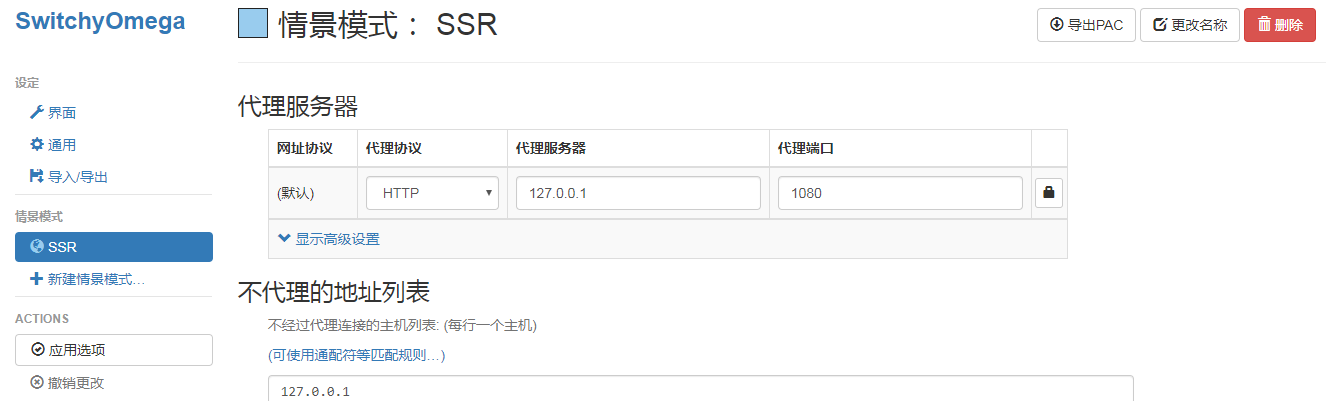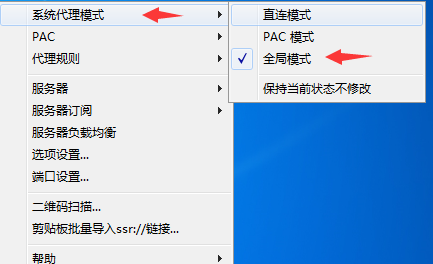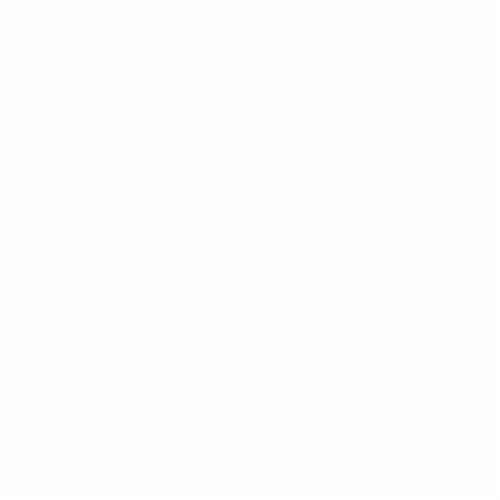2024 SSR最新教程
文章目录


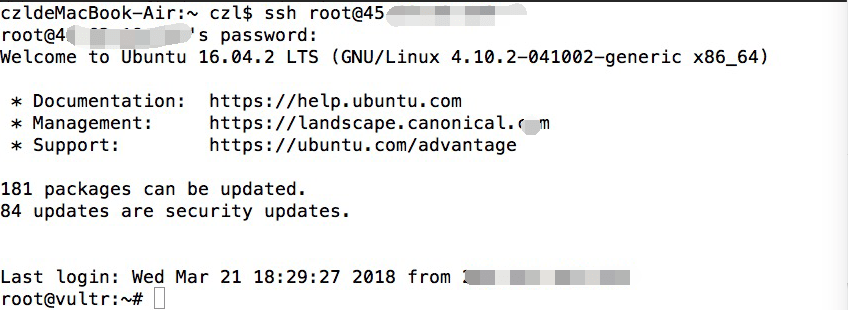
自建ss/ssr教程很简单,整个教程分三步:
第一步:购买VPS服务器
第二步:一键部署VPS服务器
第三步:一键加速VPS服务器 (五合一的TCP网络加速脚本)
第一步:购买VPS服务器
VPS服务器需要选择国外的,首选国际知名的vultr,速度不错、稳定且性价比高,按小时计费,能够随时开通和删除服务器,新服务器即是新ip。
vultr注册地址:https://www.vultr.com/?ref=9214240(vps最低2.5美元/月,vultr全球32个服务器位置可选,包括洛杉矶、韩国、新加坡、日本、德国、荷兰等。支持支付宝和paypal付款。)

虽然是英文界面,但是现在的浏览器都有网页翻译功能,鼠标点击右键,选择网页翻译即可翻译成中文。
注册并邮件激活账号,充值后即可购买服务器。充值方式是支付宝或paypal,使用paypal有银行卡(包括信用卡)即可。paypal注册地址:https://www.paypal.com (paypal是国际知名的第三方支付服务商,注册一下账号,绑定银行卡即可购买国外商品)
注意:2.5美元套餐只提供ipv6 ip,一般的电脑用不了,所以建议选择3.5美元及以上的套餐。
vultr实际上是折算成小时来计费的,比如服务器是5美元1个月,那么每小时收费为5/30/24=0.0069美元 会自动从账号中扣费,只要保证账号有钱即可。如果你部署的服务器实测后速度不理想,你可以把它删掉(destroy),重新换个地区的服务器来部署,方便且实用。因为新的服务器就是新的ip,所以当ip被墙时这个方法很有用。当ip被墙时,为了保证新开的服务器ip和原先的ip不一样,先开新服务器,开好后再删除旧服务器即可。在账号的Account——Make a payment选项里可以看到账户余额。
账号充值如图:
依次点击Account——Make a payment——Alipay(支付宝)
vultr改版了,最新开通服务器步骤如图:
点击网页右上角的Deploy图标
在下拉菜单中,点击Deploy New Server
服务器类型选择Cloud Compute-Shared CPU
选择服务器位置。不同的服务器位置速度会有所不同,有的服务器的最低价格会不同,一般纽约等位置的价格最低,有3.5美元/月的,可根据自己的需求来选择。推荐洛杉矶服务器,延迟较低且比较稳定。
点击图中的系统名字,会弹出具体系统版本,推荐Debain10、Debain11 或者 CentOS7 (不要选默认的CentOS8,脚本不支持CentOS8)
选择服务器套餐。根据自己的需求来选择,如果服务器位置定了,套餐不影响速度,影响流量和配置,一般用的人数少,选择低配置就够了。便宜的套餐,点击Regular Cloud Compute,选择第一个套餐,提示升级选择No Thanks。
关闭自动备份Auto Backups,这个是收费的。点击它,在右侧的I understand the risk前面选择勾,然后点击Disable Auto Backups即可关闭自动备份。
最后点击“Deploy Now”开始部署,等6~10分钟就差不多了。
完成购买后,找到系统的密码记下来,部署服务器时需要用到。vps系统的密码获取方法如下图:
点击Products——Compute就可以看到购买的服务器列表

在服务器的最右边,点击三个点,再点击Server Details就可以看到该服务器的详细信息。
服务器ip和系统密码可以看到并能复制。
删掉服务器步骤如下图:
删除服务器时,先开新的服务器后再删除旧服务器,这样可以保证新服务器的ip与旧ip不同。
第二步:部署VPS服务器
购买服务器后,需要部署一下。因为你买的是虚拟东西,而且又远在国外,我们需要一个叫Xshell的软件来远程部署。Xshell windows版下载地址:
https://down.8i5.net/?f=/Linux/Xshell_setup_wm.exe
如果你是Mac苹果电脑操作系统,更简单,无需下载xshell,系统可以直接连接VPS。直接打开Terminal终端,输入:ssh root@43.45.43.21(将45.45.43.21换成你的IP),之后输入你的密码就可以登录了(输入密码的时候屏幕上不会有显示)
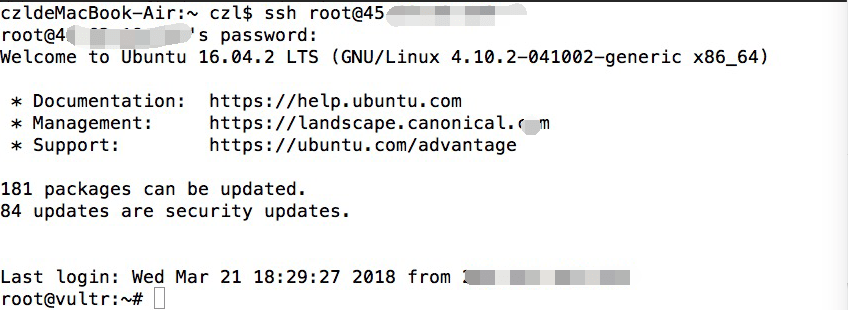
如果不能用Mac自带的终端连接的话,直接网上搜“Mac连接SSH的软件”,有很多,然后通过软件来连接vps服务器就行,具体操作方式参考windows xshell。Mac成功连接vps后剩下的操作和windows一样。
部署教程:
下载windows xshell软件并安装后,打开软件
选择文件,新建
随便取个名字,然后把你的服务器ip填上
连接国外ip即服务器时,软件会先后提醒你输入用户名和密码,用户名默认都是root,密码是你购买的服务器系统的密码。
如果xshell连不上服务器,没有弹出让你输入用户名和密码的输入框,表明你开到的ip是一个被墙的ip,遇到这种情况,重新开新的服务器,直到能用xshell连上为止,耐心点哦!如果同一个地区开了多台服务器还是不行的话,可以换其它地区。
连接成功后,会出现如上图所示,之后就可以复制粘贴代码部署了。
如果搭建SSR账号,请使用脚本一,目前推荐的SSR参数设置为以下,有利于突破网络封锁,参数如下:
1、加密方式:none 协议:origin 混淆:tls1.2_ticket_auth
2、加密方式:none 协议:auth_chain_a 混淆:tls1.2_ticket_auth
如果搭建SS账号,请使用脚本二,加密方式可选aes-256-gcm,或者高阶篇的SS+插件模式(推荐)
推荐搭建SSR账号。
CentOS 6和7/Debian6+/Ubuntu14+ ShadowsocksR/Shadowsocks一键部署管理脚本:
脚本一(SSR),安装完成后,快捷管理命令:bash ssr.sh
wget -N --no-check-certificate https://raw.githubusercontent.com/ToyoDAdoubi/doubi/master/ssr.sh && chmod +x ssr.sh && bash ssr.sh脚本二(SS)
脚本二没有单独做图文教程,参考脚本一的图文说明摸索下就会了。安装完成后,快捷管理命令:bash ss-go.sh
wget -N --no-check-certificate https://raw.githubusercontent.com/ToyoDAdoubiBackup/doubi/master/ss-go.sh && chmod +x ss-go.sh && bash ss-go.sh如果输入安装命令后提示wget: command not found,那是因为服务器系统没有自带wget命令,安装一下wget。
CentOS系统安装curl命令:
yum install -y wget
Debian/Ubuntu系统安装curl命令:
apt-get install -y wget
复制上面的脚本一代码到VPS服务器里,复制代码用鼠标右键的复制(整个代码一起复制,而不是分段哦!),然后在vps里面右键粘贴进去,因为ctrl+c和ctrl+v无效。接着按回车键,脚本会自动安装,以后只需要运行这个快捷命令就可以出现下图的界面进行设置,快捷管理命令为:bash ssr.sh
如上图出现管理界面后,输入数字1来安装SSR服务端。如果输入1后不能进入下一步,那么请退出xshell,重新连接vps服务器,然后输入快捷管理命令bash ssr.sh 再尝试。
根据上图提示,依次输入自己想设置的端口和密码 (密码建议用复杂点的字母组合,端口号为40-65535之间的数字),回车键用于确认
注:关于端口的设置,总的网络总端口有6万多个,理论上可以任意设置,但不要以0开头!但是有的地区需要设置特殊的端口才有效,一些特殊的端口比如80、143、443、1433、3306、3389、8080。
如上图,选择想设置的加密方式,比如10,按回车键确认
接下来是选择协议插件,如下图:
选择并确认后,会出现上图的界面,提示你是否选择兼容原版,这里的原版指的是SS客户端(SS客户端没有协议和混淆的选项),可以根据需求进行选择,演示选择y
之后进行混淆插件的设置。
注意:混淆选择plain意思是不混淆,有的时期增加混淆有利于突破封锁,有的时期不混淆有利用突破封锁,需要自己来尝试。
进行混淆插件的设置后,会依次提示你对设备数、单线程限速和端口总限速进行设置,默认值是不进行限制,个人使用的话,选择默认即可,即直接敲回车键。
注意:关于限制设备数,这个协议必须是非原版且不兼容原版才有效,也就是必须使用SSR协议的情况下,才有效!
之后代码就正式自动部署了,到下图所示的位置,提示你下载文件,输入:y
耐心等待一会,出现下面的界面即部署完成:
根据上图就可以看到自己设置的SSR账号信息,包括IP、端口、密码、加密方式、协议插件、混淆插件,这些信息需要填入你的SSR客户端。提醒一下:二维码链接地址由于域名失效不可用,所以部署好的账号需要自己在客户端里面手动填写信息。
如果之后想修改账号信息,直接输入快捷管理命令:bash ssr.sh 进入管理界面,选择相应的数字来进行一键修改。例如:
脚本演示结束。
此脚本是开机自动启动,部署一次即可。最后可以重启服务器确保部署生效(一般情况不重启也可以)。重启需要在命令栏里输入reboot ,输入命令后稍微等待一会服务器就会自动重启,一般重启过程需要2~5分钟,重启过程中Xshell会自动断开连接,等VPS重启好后才可以用Xshell软件进行连接。如果部署过程中卡在某个位置超过10分钟,可以用xshell软件断开,然后重新连接你的ip,再复制代码进行部署。
注意:如果创建的是centos7的服务器,需要使用命令关闭防火墙,否则无法使用代理。CentOS 7.0默认使用的是firewall作为防火墙。
查看防火墙状态命令:
firewall-cmd --state停止firewall命令:
systemctl stop firewalld.service禁止firewall开机启动命令:
systemctl disable firewalld.service高阶篇
当封锁特别厉害的时候,常规的SS/SSR配置可能已经无法满足需求,这个时候SSR节点我们可以搭建SSR+TLS+Caddy,搭建需要购买域名,可以参考这个域名购买及设置教程 (有免费域名) 。如果搭建SS节点,推荐SS+插件,比如v2ray插件模式下的SS+Websocket,这个配置不用域名就可以搭建。
用一键搭建工具ProxySU来搭建即可,傻瓜式,很方便.
示意图:
第三步:一键加速VPS服务器
五合一的TCP网络加速脚本,包括了BBR原版、BBR魔改版、暴力BBR魔改版、BBR plus(首选)、Lotsever(锐速)安装脚本。可用于KVMXen架构,不兼容OpenVZ(OVZ)。支持Centos 6+ / Debian 7+ / Ubuntu 14+,BBR魔改版不支持Debian 8。
wget -N --no-check-certificate "https://raw.githubusercontent.com/chiakge/Linux-NetSpeed/master/tcp.sh"
chmod +x tcp.sh
./tcp.sh如果提示 wget: command not found 的错误,这是你的系统精简的太干净了,wget都没有安装,所以需要安装wget。CentOS系统安装wget命令: yum install -y wget Debian/Ubuntu系统安装wget命令:apt-get install -y wget
安装完成后,脚本管理命令为:./tcp.sh
操作方法:先安装内核,重启vps让内核生效,再启动对应的加速即可。数字1的BBR/BBR魔改内核对应数字4、5、6的BBR加速、BBR魔改加速和暴力BBR魔改版加速。数字2的BBRplus内核对应数字7的BBRplus加速。数字3的锐速加速内核对应数字8的锐速加速。(如果服务器系统是Debain10或以上系统,可不用安装内核,直接输入数字4启动bbr原版加速。)
以安装暴力BBR魔改版加速为例,我们先安装对应的内核,输入数字1
内核安装完成后,输入y进行重启,重启才能让内核生效
重启完成后,输入数字6来启动暴力BBR魔改版加速
输入./tcp.sh查看最终是否启动成功。
如果想换一个加速,输入数字9进行卸载加速,然后进行同样的操作,安装内核再安装对应内核的加速即可。
注意:如果在安装内核环节出现这样一张图,注意选择NO
【SSR客户端下载】
第一次电脑系统使用SSR/SS客户端时,如果提示你需要安装NET Framework 4.0,网上搜一下这个东西,安装一下即可。NET Framework 4.0是SSR/SS的运行库,没有这个SSR/SS客户端无法正常运行。有的电脑系统可能会自带NET Framework 4.0。
有了账号后,打开SSR客户端,填上信息,这里以windows版的SSR客户端为例子:
在对应的位置,填上服务器ip、服务器端口、密码、加密方式、协议和混淆,最后将浏览器的代理设置为(http)127.0.0.1和1080即可。账号的端口号就是你自己设置的,而要上网的浏览器的端口号是1080,固定的,谷歌浏览器可以通过 SwitchyOmega 插件来设置。
下载插件:switchyomega
安装插件,打开chrome,打开扩展程序,将下载的插件拖动到扩展程序页面,添加到扩展。
完成添加,会跳转到switchyomega页面,点跳过教程,然后点击proxy,如图填写,最后点击应用选项。
启动SSR客户端后,右键SSR客户端图标,选择第一个“系统代理模式”,里面有3个子选项,选择”全局模式“,之后就可以用浏览器设置好了的代理模式(http)127.0.0.1和1080翻墙,此模式下所有的网站都会走SSR代理。
注意:本文章部分来源于Github.com
温馨提示 : 非特殊注明,否则均为©李联华的博客网原创文章,本站文章未经授权禁止任何形式转载;IP地址:18.224.54.120,归属地:俄亥俄州Dublin ,欢迎您的访问!
文章链接:https://www.ooize.com/2024-ssr-latest-tutorial.html
文章链接:https://www.ooize.com/2024-ssr-latest-tutorial.html